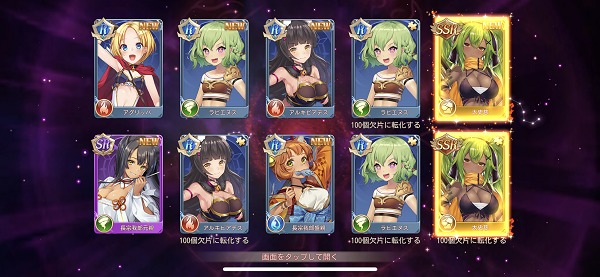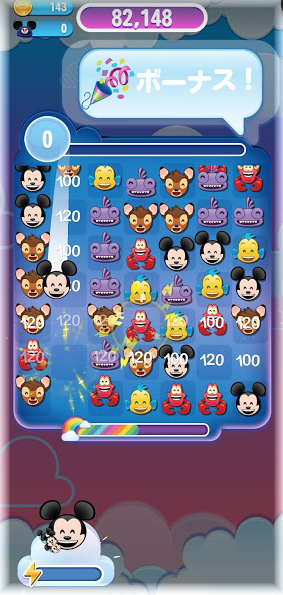
海外で大人気のアプリ「ディズニーemojiマッチ」が日本で登場!
ディズニーやピクサー、ライオンキングの映画に出てくるキャラ全2200種類の絵文字を集めていきましょう!

ゲーム内で手に入れた絵文字は、LINEやメッセージで使うことができます。

アイテムを集めることで、アイテムの可愛い絵柄も使用できます。
今回は、その絵文字を使う方法を紹介していきます。

基本的には上の画像の通りにやれば、使う事ができます。
ただ、使用しているキーボード、Androidによって操作性が少し変わってくるので、その辺がこのアプリの分かりにくいところとなっています。
ディズニーemojiマッチ|絵文字の使い方

絵文字は2200種類と大量にあり、その中でも手に入れた絵文字のみ使うことができます。
全キャラクターを入手するのは至難の業かと思います。
恐らく、どうしても欲しいキャラクターがいる、という場合でも揃わない可能性の方が高いと思っていた方がいいです。
逆にディズニーキャラクターなら比較的なんでも好き、といった方や、可愛いから何でも好き、といった方ならどのキャラクターが当たっても、使い勝手がいいかと思います。
絵文字というよりも画像として送信する仕様
実際はLINEやメッセージアプリで、スタンプや絵文字のようには使用できるわけではありません。
今のところ、背景付きで四角の画像形式で送る仕様になっています。
この辺はいつか改善してほしいですね。
折角なので、LINEの絵文字のようになってくれると利用勝手が一気にあがってくるかと思います。
コンセプトは非常に面白いアプリですが、このもどかしさは非常に勿体ない仕様かと思います。
Androidで絵文字を使う手順 1
まず、「ディズニーemojiマッチ」のアプリのホーム画面で操作します。

1.左上にある歯車の『設定』アイコンをタップする

2.『キーボード』をタップする

3.『キーボードを管理』をタップし、『Emojiブリッツキーボードを有効にする』をタップする
※英語表記の場合もあります。(『Emoji Blitz Keyboard』)
4.『Emojiブリッツキーボード』の横にあるスライダーをタップしてオンにする
それから、メッセージアプリ(LINEやSMS)の方に移ります。
※使用できないメッセージアプリもあります。

1. メッセージアプリを起動する
2.新規メッセージを開くする
3.地球儀のアイコンをタップする
※地球儀アイコンが表示されない方は、『Androidで絵文字を使う手順 2』の方を参考にしてください
4.メッセージに追加するEmojiをタップして選択する
5.『共有』アイコンをタップする

6.シェア先からメッセージアプリのアイコンをタップする
7.日本語を入力するため、地球儀のアイコンをタップしてデフォルトのキーボードを選択する

※ここは分かりにくいですが、普段自分が使用している(日本語入力に使用している)キーボードを選択します。
8.受信者の名前とメッセージを入力して送信をタップする
Androidで絵文字を使う手順 2
地球儀アイコンが表示されない方向けの説明です。
1.Andoroidの設定(通常、歯車マーク)を開きます
2.キーボード設定をしたいので、キーボードを探します
※検索機能がある場合、「キーボード」で検索しましょう。
項目名や並び順は機種、AndroidOSのバージョンなどにより異なってきますが、「その他設定」や「言語」といった項目の場所にあります。

3.「デフォルトキーボード」が何になっているか確認します

こちらの設定が、先ほどの「Emojiブリッツキーボード」になっていない場合、絵文字が入力できません。
なので、こちらの設定を「Emojiブリッツキーボード」に変更しましょう。

4.それから、メッセージアプリ(LINEやSMS)の方に移ります
ここからは『Androidで絵文字を使う手順 1』のメッセージアプリ以降の手順と同じになります。
また小ネタとして、日頃使用しているキーボードが、「Gboard」の場合、スペースキーを長押しすることで、地球儀アイコンを押したのと同様の操作ができます。

そのため、「Gboard」を使用している場合、Emojiの入力が他のキーボードアプリよりも若干、手軽になります。
使用しているキーボードの種類や設定によって、地球儀マークは表示されていたり、されていなかったりするので、少しEmojiの使い方が分かりにくいですが、慣れると簡単です。
折角、無料で可愛いディズニーのEmojiを使用できるので、使用方法をマスターしてどんどんメッセージに使用していきましょう。
iOSで絵文字を使う手順
まず、「ディズニーemojiマッチ」のアプリのホーム画面で操作します。
1.『設定メニュー(歯車アイコン)』をタップする
2.『一般』をタップする
3.『キーボード』をタップする
4.『emojiマッチ』を追加する
5.『追加データ』をダウンロードする
6.『フルアクセス』を許可する
それから、メッセージアプリの方に移ります。
1.メッセージ作成画面で地球儀をタップし、『emojiマッチ』を選択する
2.使いたい絵文字をタップしてメッセージを作成する
3.ボタンをタップする
4.テキストメッセージにペーストする
5『ディズニー』emojiを送信する
基本的な使用方法は同じですね。
こちらも使い方に慣れれば、手軽にディズニー絵文字を利用できます。
ディズニーemojiマッチ|まとめ
いかがでしたか。

かわいい絵文字を手に入れたら、友達に送りたくなっちゃいますよね。

実際、絵文字を色々ゲットしてみて知らないキャラもいましたが、2200種類もあるとコレクター欲が湧きますよね。
今回、絵文字を使うための設定を紹介しましたが、結構手間をとるので少し悪い点だと思いました。
普段、日本語入力に使用するキーボードとは完全に別となるため、絵文字を入力する度にキーボードの切り替えが必要になってきます。
LINE自体に、可愛いスタンプや絵文字の種類が沢山あるのも、切り替えの面倒臭さに拍車を掛けていますね。
またLINEにはディズニー絵文字やスタンプもあるため、そちらの便利さに慣れてしまっているのもあり、なおさら手間がかかる印象が強くなってしまいますね。
そういう面でも勿体ないアプリです。

キャラクターの絵文字は30000コインで開けられるゴールドボックスなどから手に入れることができます。
2200種類あるのでボリューム感はありますが、狙った絵文字を出すのにどれだけ時間がかかるのでしょうか・・・
コレクター精神でEmojiを集めていく感じになります。
LINEでスタンプの様に使えれば便利で良かったのですが、画像形式というのもかゆいところに手がとどかない感じですよね。
また最大でも絵文字を3つまでしか入力できません。
アプリの制作会社がJamCityというアメリカの会社であるため、大ざっぱで日本みたいに細かいところまできちっとしてないのかもしれませんね。

ただ知らないキャラの絵文字でもずっと使用していると愛着も出てきます。

ライオンキングの絵文字です。
キャラクターをゲットすると、このように色々な表情の一覧をゲットできます。
可愛いですね。
このアプリをきっかけにディズニーやピクサーの映画に興味を持って見てみるのもアリかもしれませんね。
個人的には「トイストーリー」シリーズや「塔の上のラプンツェル」、「ズートピア」が好きなのでおすすめです。

ディズニーやピクサーの中であなたの好きな作品、キャラクターは何ですか。